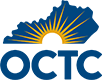
Information Technology Services
The Office of Information Technology Services maintains all faculty and staff computers as well as all on-campus computer labs. We ensure that the college's computer use policy is enforced.
All campus locations provide wireless internet access. This access is available by simply connecting to the KCTCS-GUEST wireless network. There is no username or password required. While you are welcome to bring devices such as laptops and smartphones from home, we cannot troubleshoot hardware or software that does not belong to the college.
Why should I care about Multi Factor Authentication (MFA)?
Many of us have access to systems containing personal data for hundreds or thousands
of people. Even if you do not have access to these systems, you are able to access
personal data about yourself as well as other internal business information within
email. This information is very valuable to hackers. If they were to obtain your password,
all this information is available to them. In addition to accessing information, they
can also masquerade as you via email, Teams messages or other platforms.
Studies conducted by Microsoft have shown that your account is 99.9% less likely to
be overtaken by someone if you are using MFA.
DOWNLOAD THE AUTHENTICATOR MOBILE APP AND REGISTER MULTIPLE AUTHENTICATION METHODS
IF YOU HAVE TROUBLE WITH THE STEPS BELOW, DETAILED STEP-BY-STEP INFORMATION IS DOCUMENTED BY MICROSOFT.
1. From the iOS or Google Play store, download the “Microsoft Authenticator” application
a. Using the authenticator application is optional but is the most secure, and easiest
to use option. If you do not have access to a mobile device, you can skip this step
and will be able to select other options for authentication upon registration.
2. Open a browser and navigate to https://aka.ms/mfasetup
3. If prompted, sign in with your KCTCS email address and password
4. At the “More Information Required” message, follow the prompts to set up your first
authentication method. The default method is the Microsoft Authenticator app.
NOTE: If you have previously registered devices for MFA or Password Self-Service,
you may be taken straight to the Security Info page. If this happens, continue to
the next step.
5. Once completed with the required registration, you will be taken to the Security
Info page where you can continue to register more methods as well as change your default
method of authentication. (The first method registered will automatically be the default
method unless you change it here.)
USING MULTI FACTOR AUTHENTICATION
When your account is enabled for MFA, you will begin to see prompts when signing in
using a web browser, and the default method registered earlier will be used. Prompts
on your mobile devices and applications will vary depending on the device and application
but will indicate that you must authenticate with MFA.
If you are connecting from a device assigned only to you (not a shared device) you
can reduce the number of times that MFA prompts appear by ticking the “Don’t ask again
for 60 days” box.
BEST PRACTICES
If you are prompted to approve a login from one of you MFA methods and you do not
believe you initiated the login, do not approve and contact your local Technology
Solutions team. You can review recent sign ins for your account by navigating to https://mysignins.microsoft.com and logging in with your KCTCS email address and password. If you see any suspicious
activity, it is recommended to reset your password and notify your local Technology
Solutions team.
NOTE: In some cases, a sign in will appear to come from a different physical location
than where you reside. For example, PeopleSoft access may show as coming from Georgia
due to the service living there. Also, mobile apps can report as coming from different
states due to the location of the mobile network. If you see something coming from
another country, or are experiencing odd multi-factor prompts and see alerts from
unknown locations you may want to reset your password.
FREQUENTLY ASKED QUESTIONS
What if I have a lost or stolen phone?
You can return to https://aka.ms/mfasetup and remove the old phone as an authentication method. If you have a new phone you can also add it as an authentication method after removing the old one. If prompted for MFA, you will need to select use a different option on the prompt and use the second method you registered for MFA.
What if I no longer have access to a MFA option I set up?
You can return to https://aka.ms/mfasetup and remove the old option as an authentication method. If you have a replacement option, you should add it as an authentication method after removing the old one. If prompted for MFA, you will need to select use a different option on the prompt and use the second method you registered for MFA.
What if I no longer have access to any of the MFA options I setup?
MFA information can be reset but requires intervention from Technology Solutions (TS). TS will reset your information which automatically prompt you to provide new information at next logon. Please open a helpdesk ticket at https://ithelpdesk.kctcs.edu to have this done.
When will I be prompted to enter MFA?
Azure MFA works with Office 365 and other applications that use Single Sign-On. You
will be prompted for MFA in certain circumstances if there is not already an existing
session open in a web browser that is authenticated. You should also not be prompted
if they are accessing services from a KCTCS owned Windows device using the Microsoft
Edge or Internet Explorer browser.
To lessen the frequency at which you are prompted for MFA authentication, you can
choose to Remember Me at certain authentication prompts. Users will also have the option to remember a
device for 60 days by selecting Don’t ask again for 60 days after successfully completing Multi-Factor Authentication.
NOTE: Clearing web browser history, cookies, cache, etc will cause you to be prompted
for MFA again.
Do you need help with a software application? Please visit their website or contact them for tutorials and technical support.
Blackboard
Cengage (MindTap/SAM)
- Cengage Support Services
- 800-354-9706
McGraw Hill (Connect/LearnSmart)
- McGraw Hill Digital Technical Support
- 800-331-5094
Microsoft Office
Pearson (MyLabs)
Do you need to clear your browser's cache, history, and cookies?
If you are experiencing problems with a website, one of the first things you should do is clear your browser's cache, cookies, and history.
After clearing your browser's cache and cookies, exit your browser completely before attempting to access the site again.
There are many locations where computers are available for student use at Owensboro Community & Technical College. In addition, all campus locations are equipped for wireless Internet access.
All computing resources at OCTC must be used in accordance with the Computer Use Policies as indicated below. Violation of these rules may result in the loss of computing privileges.
Main Campus Open Labs
Cyber Center
Location: Library, 1st Floor
Hours: Monday - Thursday: 7:45 a.m. - 4:30 p.m., Friday: 7:45 a.m. - 4:30 p.m., Saturday-Sunday:
Closed
Computers available: 60
Software installed:
- Windows 10 Education
- Office 2016 (Word, Excel, Access, Powerpoint, and Publisher)
- Latest versions of Google Chrome, Mozilla Firefox, Internet Explorer and Microsoft Edge
- All necessary plugins for Pearson Labs products (i.e. MyLab Math, MyLab IT, MyLab Writing, etc.)
L105
Location: LRC, Room 105
Hours: Monday - Thursday: 7:45 a.m. - 4:30 p.m., Friday: 7:45 a.m. - 4:30 p.m., Saturday-Sunday:
Closed
Computer available: 24
Software installed:
- Windows 10 Education
- Office 2016 (Word, Excel, Access, Powerpoint, and Publisher)
- Latest versions of Google Chrome, Mozilla Firefox, Internet Explorer and Microsoft Edge
- All necessary plugins for Pearson Labs products (i.e. MyLab Math, MyLab IT, MyLab Writing, etc.)
Southeast Campus
Room 260
Hours:Mon - Fri 8:00a.m. - 4:00p.m.
Computer available: 14
Software installed:
- Office 2016 (Word, Excel, Access, Powerpoint, and Publisher)
Downtown Campus
Room: 14D
Hours: Mon, Wen, and Fri 7:30 a.m. - 3:30 p.m.
Tues and Thur 7:30 a.m. - 4:00 p.m.
Computer Available:6
Software installed:
- Office 2016 (Word, Excel, Access, Powerpoint, and Publisher)
These policies apply to the use of all Owensboro Community Technical College computing resources. Access to computing resources is a privilege to which all employees and students are entitled. Certain responsibilities accompany that privilege and understanding them is important for all computer users. Users are responsible for following the rules listed. Violation of these rules may result in the loss of computing privileges.
- Users must comply with all local, state, and federal laws, which include copyright laws.
- Users must refrain from using computer resources in ways that are unlawfully harassing to others. This would include pornography.
- Computer accounts and passwords are assigned to individual users and should not be shared with others.
- Use of or access to another person's account is prohibited except for when faculty need access to grade homework.
- Use of computing facilities for private business purposes unrelated to the mission of the college is prohibited. Personal use for non-commercial purposes may be appropriate.
- Users should be aware of computer viruses and other destructive computer programs, and take steps to avoid them.
- Users must refrain from intentional disruption or monitoring of electronic communications.
- Students should not download or install software on any computers.
- Students should save files to a flash drive. Students should not save files to the local hard drive.
- Students should refrain from printing material that does not relate to class work.
- The user should be aware that OCTC's computing resources, including software such as electronic mail, are not necessarily secure or private.
- Users should regularly delete unneeded files from their accounts.
In addition to these guidelines, KCTCS has adopted and approved institutional computer usage policies. All employees and students are required to adhere to all KCTCS computer usage guidelines.
KCTCS Information and Information Technology Responsible Use Policy
A student gets email access 24-48 hours (2 business days; weekends and holidays are excluded) after enrolling in a regular college credit class. Before that they have access to student self-service (aka Peoplesoft or PS).
Before enrolling, the student account will have Applicant or Not-Enrolled. A student with this status has access to Peoplesoft but not an email account.
If a student reports that they can log into Peoplesoft but when they go into email they get an error stating the mailbox is not available, they either have not enrolled, just enrolled or are enrolled in a non-credit class.
Students who are enrolled in a current or future term have access to Email and Student Self-Service and continue to have access through the end of the last term in the next calendar year after their enrollment. That is, a student who enrolls in a term anytime this year will continue to have access to Email and Student Self-Service through the end of Fall term next year.
This also applies to recent Graduates. That is, a student who enrolls in and graduates in a term anytime this year will continue to have access to Email and Student Self-Service through the end of Fall term next year.
Office 365 Pro Plus is now FREE to KCTCS students
All KCTCS students who are currently enrolled in a course are eligible to install
the full version of Office 365 Pro Plus on up to 5 devices for free. This includes
PC, Mac, Apple tablets and phones, and Android tablets and phones. The software will
continue to work as long as you are enrolled in at least one class at a KCTCS college.
Install Office on your PC or Mac
- Sign into your KCTCS Office 365 account.
- Click the "Install Office" button.
- If prompted to save or run the application, choose Run.
- Follow the on screen prompts to install Office.
- After Office is installed, if prompted to log in, use your KCTCS email address and password.
Install Office on your Apple or Android device
- Install the Microsoft Office app from the app store.
- Open the app and sign in with your KCTCS student email and password.
Your student user name and password gives you access to your student records, student email, Blackboard and some library resources. It is important that you keep this information secure. Do not share it with anyone.
Your user name is usually your first initial, your last name, and four digits (e.g. jsmith0001). You are allowed to choose your password.
When you change your password or set a new one, it will need to be at least 12 characters long.
Passwords will no longer require complexity such as the addition of upper case letters, numbers or special characters. You’ll still be able to use any of them, but we encourage you to use an easy to remember passphrase that has meaning to you. We’ll also be adding a new layer of protection that will help you select a secure password.
Passwords containing your first name, last name, or user name will be rejected. You should not use your birth date, anniversary or other information that may be easily obtained as part of your password.
Students are required to change their password every 180 days. If a password is not reset within 180 days, it will expire and you will need to be reset to access the account. You may reset your password online through the
User Account Center or call theGo KCTCS! Student Helpdeskat1-855-5GO-OCTC (1-855-546-6282). In order to use the User Account Center, you must have a valid Home Email Address (other than your KCTCS email address) on file in Student Self-Service because the User Account Center will send a password reset code to that email address. If changing your password online through the User Account Center it is recommended that you use Internet Explorer, and not Mozilla Firefox or Google Chrome. Students may also reset their password by using any campus computer, pressing ctrl+alt+delete, and following the "Change a Password" menu option.
iPhone
- From Settings > scroll down and tap Passwords & Accounts
- Select Add Account
- Select Microsoft Exchange as the account type
- Enter your email address in both the Email Address and Username fields
- Enter your password in the Password field
- If prompted that settings could not be determined, click Continue
- If asked for server name, enter outlook.office365.com
- Save the configuration
iPhone Reconfiguration
- After your mailbox has been upgraded, open the Mail app on your iPhone.
- You will receive an error Cannot Get Mail: The username or password is incorrect
- Click Settings, Mail Contacts Calendar
- Change Server to outlook.office365.com
- Ensure Username is set to your full email address
- Click Done
- Allow time for the device to verify settings, and then exit to the home screen. After opening the mail app, it will need time to resynchronize content.
- If mail is still not being delivered to your device, you may need to go through the full setup using the instructions below, depending on your device type.
Android Phones
- Navigate to Account Settings, and select Add Account
- Choose Microsoft Exchange ActiveSync or "Corporate"
- Enter your email address and password and select Manual Setup
- If prompted to accept the Activation Agreement, select Yes
- When prompted to enter Domain, scroll to the bottom and select Manual Setup
- Enter Outlook.office365.com in the Exchange server field
- If prompted that "Outlook.com must be able to remotely control security features", select Yes
- Set any account options required
- Name your account
- If prompted to "Update Security Settings", click Activate
Note: If you are able to successfully connect an Exchange account on your phone, but your email and contacts are not syncing with your device, your company may have a security policy that prevents syncing.
